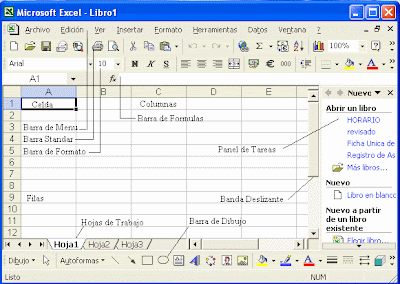
FÓRMULAS Y FUNCIONES EN EXCEL
Llegamos al punto de este curso
en donde abordaremos el tema de las fórmulas y funciones. Estas son las
propiedades de Excel más valoradas de todas. Nos permite realizar cálculos de
manera rápida, simple y ordenada.
¿QUÉ ES UNA FUNCIÓN Y UNA FÓRMULA?
Primero que todo, debo aclarar un
par de términos que usaré en lo que resta este curso. Se trata de las funciones
y las fórmulas.
Una función es un comando que
tiene un nombre específico en Excel. Por ejemplo tenemos la función suma, que
como su nombre lo dice, suma elementos de nuestra planilla. También tenemos la
función promedio, contar, y otras más complejas.
Las fórmulas, por otro lado, son
sentencias complejas que reúnen funciones u operadores matemáticos.
Los operadores matemáticos más
utilizados son el signo más, el menos, la multiplicación y la división. Sus
símbolos en Excel son: +, -, /,*, respectivamente
DEBES INICIAR CON EL SIGNO =
Toda fórmula y función en Excel
debe iniciarse con un signo igual. De lo contrario Excel no la reconocería.
En este ejemplo mostrado en la
imagen de abajo, voy a crear una fórmula que me permite sumar estas cantidades
en la parte inferior de mi columna.
Puedes introducir fórmulas y
funciones tanto en la barra de fórmulas como en una celda.
3 FORMAS DE INTRODUCIR LAS REFERENCIAS
Comienzo con el signo igual y
luego identifico qué celdas voy a sumar. Tengo tres opciones: elegirlas con el
puntero, escribirlas en mi teclado o seleccionarlas con las flechas.
Cuando seleccionas las celdas
verás que se van mostrando de diferentes colores. Esto permite relacionarlas
fácilmente con su referencia en coordenadas.
UN ERROR COMÚN
Uno de los errores más comunes es
querer modificar una fórmula utilizando
las flechas.
Para poder hacer una corrección
debes asegurarte que el modo de celda sea el correcto. Se requiere que el modo de celda esté en
“Modificar” Para eso, hay tres opciones. Puedo ir a la barra de fórmulas y
hacer clic dentro de ella. O hacerlo en la misma celda. O pulsando la tecla F2.
Sólo cuando el modo esté en
“Modificar” podrás utilizar las flechas para moverte hacia la referencias.
CÁLCULO AUTOMÁTICO
La gran fortaleza de Excel, y la
razón por la que fue creado este programa, es la capacidad de poder cambiar los
valores y que la fórmula automáticamente se actualice a este cambio. Si cambias
una cantidad a la cual hay una fórmula asociada, el resultado va a modificarse
también, de forma instantánea.
CÓMO RECONOCER UNA FÓRMULA DE UN DATO
A simple vista no es posible
reconocer en una hoja qué celdas contienen fórmulas y cuales contienen datos.
Todas muestran datos.
Para saber si una celda contiene
un dato o una fórmula, selecciónala y revisar la barra de fórmulas.
EDITAR UNA FÓRMULA
Finalmente, para editar una
fórmula que ya ingresaste, tienes tres opciones. Puedes hacer doble clic en la
celda. O seleccionar la celda y pulsar la tecla F2. O también la puedes
modificar en la barra de fórmulas.
En la próxima clase abordaremos
las funciones y la manera en que se ingresan.
LAS FUNCIONES EN EXCEL
En la clase anterior introdujimos
las fórmulas. Sumamos las cantidades de esta columna aplicando el operador
matemático “mas”.
Pero es poco eficiente utilizar
un operador matemático con muchos datos. Aquí es donde el uso de funciones nos
ayudará mucho.
LA FUNCIÓN SUMA
Aprendamos acerca de ellas
aplicando la función SUMA. La función SUMA permite sumar un rango de números.
Comenzamos con el signo igual, escribimos Suma y luego abrimos un paréntesis.
Toda función debe incluir paréntesis. Y dentro del paréntesis están los
argumentos de la función.
Un argumento es lo que requiere
una función para poder ejecutarse. En el ejemplo de la imagen, el rango de las
cantidades. El grupo de celdas que va desde la celda B2 a la B9.
LOS DOS PUNTOS
Puedo seleccionarlas con el mouse
o escribir B2 seguido de dos puntos y B9. Los dos puntos es la notación que
Excel usa para identificar un rango continuo.
Para terminar debemos colocar un
paréntesis final. En este caso podemos escribirlo o simplemente pulsar Enter.
Excel de forma automática añade el paréntesis final, ahorrándonos ese trabajo.
Repitamos el ejercicio pero esta
vez incluiré esta otra columna en la suma. Seleccionaré las cantidades con el
mouse.
En particular, la función Suma
permite uno o más argumentos. Si incorporo a la suma estas otras cantidades,
verás que aparece de forma automática un punto y coma.
EL PUNTO Y COMA
El punto y coma separa los
argumentos de una función. En caso de que tu computadora no este configurada
para algún país de latino-américa es probable que en vez del punto y coma,
requieras una coma para separar los argumentos.
¡DEBES USAR PARÉNTESIS!
Hay funciones con más de un
argumento. Y otras que no tienen ninguno. Pero igualmente debes colocar los
paréntesis. Por ejemplo, la función Hoy, nos entrega la fecha del día en curso.
No requiere ningún argumento, pero los paréntesis son obligatorios.
Veamos otro ejemplo. La función
“DIAS”. Esta función calcula la cantidad de días entre dos fechas. Requiere dos
argumentos de forma obligatoria. El día Inicial y el final.
Cuando digitas una función, Excel
te muestra una ayuda acerca de los argumentos requeridos. Puedes usar esta
ayuda para saber qué debes incluir en tu función.
Selecciono el día inicial,
escribo punto y coma, y luego el día final. Pulso Enter y Excel automáticamente
me cierra el paréntesis y me da el resultado. 10 días entre esas fechas.
UTILIZA EL COMANDO FX
Si no quieres colocar manualmente el punto y
coma, y además deseas una ayuda detallada, entonces haz lo siguiente. Una vez
que escribiste el primer paréntesis, pulsa el ícono Fx en la barra de fórmulas.
Esto te llevará a un cuadro de diálogo llamado “Argumentos de función”. Aquí
puedes escribir directamente la referencia.
LAS FUNCIONES PROMEDIO, CONTAR Y CONTARA
En esta clase veremos tres funciones bastante útiles. La función
Promedio, Contar y Contara.
En la imagen tengo las cantidades vendidas de un producto a lo largo de
la primera quincena de un mes. Los días en el que no hay ventas, se representa
por el texto SD, sin dato. En este ejemplo, esos días corresponden a los fines
de semana. Quiero obtener la cantidad promedio de productos vendidos por día.
Primero voy a hacerlo a través de una fórmula.
CALCULANDO EL PROMEDIO CON UNA FÓRMULA
El promedio se calcula como la cantidad total, dividido por el número
de días hábiles. La cantidad total corresponde a la suma de todos los números
de la fila 3. La función suma distingue automáticamente las celdas que
contienen números, omitiendo las demás.
LA FUNCIÓN CONTAR
Para calcular la cantidad de días, debo utilizar la función Contar. La
función contar cuenta la cantidad de celdas que contienen exclusivamente
números. Omite los textos, como las letras SD.
El resultado es 10 días hábiles.
Ahora que tengo ambos datos, puedo llenar esta celda con la cantidad
promedio, que corresponde a la celda de Cantidad Total dividido por los días
hábiles. 19 unidades vendidas por día en promedio.
LA FUNCIÓN PROMEDIO
Hay una función que calcula esto de forma automática. Se trata de la
función promedio. Voy a reemplazar la fórmula que recién escribí por esta
función. Comienzo con el signo igual, escribo promedio, abro paréntesis y
selecciono las celdas. Muy simple.
Veamos otra función. La función CONTARA.
LA FUNCIÓN CONTARA
A diferencia de la función CONTAR, CONTARA cuenta la cantidad de celdas
que contienen tanto números como texto. Simplemente se fija si una celda tiene
un dato o no. En la celda donde dice Días totales se debe escribir =CONTARA (B3:P3)
Si quiero calcular el porcentaje de días hábiles que hubo en esta
quincena debo dividir la cantidad de Días Hábiles por los Días Totales.
No hay comentarios:
Publicar un comentario